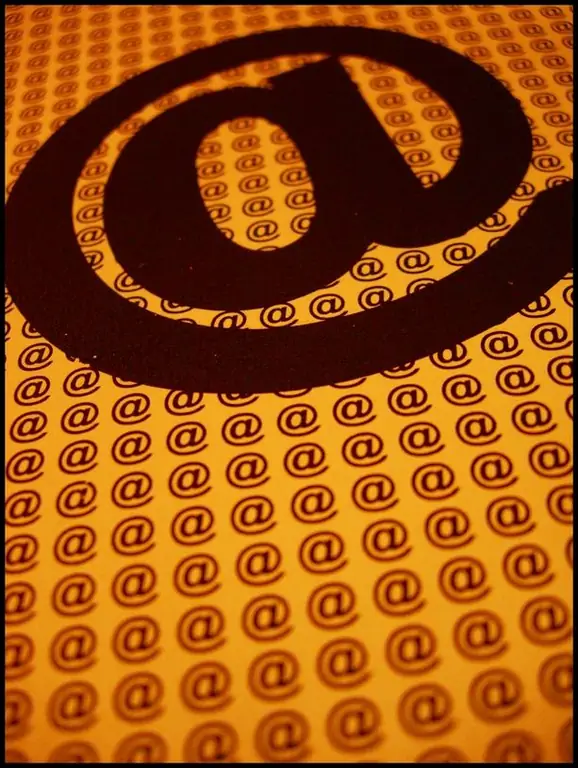Việc tổ chức máy tính để bàn, trong đó việc khởi chạy các chương trình và tệp thường được sử dụng có thể được thực hiện bằng một cú nhấp chuột, là thuận tiện nhất. Tính năng này được cung cấp bởi thanh Khởi động nhanh của Windows. Tất cả những gì cần thiết cho việc này là hiển thị nó trên thanh tác vụ và thêm các phím tắt cho các chương trình, thư mục và tệp cần thiết.

Cần thiết
máy tính cài đặt hệ điều hành Windows
Hướng dẫn
Bước 1
Nếu thanh Quick Launch không xuất hiện trên Windows XP của bạn, hãy cài đặt nó. Để thực hiện việc này, hãy nhấp chuột phải vào thanh tác vụ và chọn tùy chọn "Thuộc tính" từ trình đơn ngữ cảnh. Trong cửa sổ mở ra, hãy nhập menu "Thanh tác vụ" và chọn hộp bên cạnh dòng "Hiển thị Thanh công cụ Khởi động Nhanh". Nhấp vào nút "Áp dụng" và "OK".
Bước 2
Nếu phím tắt của thành phần bạn cần nằm trên màn hình nền, hãy kéo nó vào Khởi động nhanh bằng cách nhấn và giữ nút chuột trái. Theo cách tương tự, bạn có thể di chuyển phím tắt của bất kỳ chương trình, thư mục hoặc tệp nào đến bảng điều khiển từ vị trí ban đầu của nó.
Bước 3
Vista hiển thị Thanh công cụ truy cập nhanh và đặt các phím tắt trên đó giống như XP. Để cài đặt bảng điều khiển, nhấp chuột phải vào thanh tác vụ, trong cửa sổ xuất hiện, chọn menu "Thanh công cụ" và chọn hộp bên cạnh tùy chọn "Khởi động nhanh". Thao tác kéo và thả phím tắt bằng chuột giống hệt như trong XP. Từ menu "Bắt đầu", bạn có thể xuất các phím tắt sang bảng điều khiển thông qua menu ngữ cảnh bằng cách nhấp chuột phải vào thành phần được yêu cầu và chọn tùy chọn "Thêm vào Khởi chạy Nhanh".
Bước 4
Trước khi thêm lối tắt vào Khởi động nhanh Windows 7, bạn cần cài đặt nó. Để thực hiện việc này, hãy nhấp chuột phải vào thanh tác vụ và bỏ chọn hộp kiểm "Dock thanh tác vụ". Sau đó, tại đây, chọn mục "Panels" và tùy chọn "Create Toolbar". Trong cửa sổ mở ra, nhập tên thư mục "% UserProfile% AppDataRoamingMicrosoftInternet ExplorerQuick Launch". Sau đó, nhấp vào nút "Chọn Thư mục" và đảm bảo rằng bảng Khởi động nhanh xuất hiện trên thanh tác vụ.
Bước 5
Nhấp vào nó ở vị trí của dấu chấm phân cách bằng nút chuột phải và bỏ chọn các hộp đối diện với các mục "Hiển thị chú thích" và "Hiển thị tiêu đề" trong menu ngữ cảnh. Hành động này sẽ chỉ để lại chính các biểu tượng trên bảng điều khiển, không hiển thị tên của chúng. Nhấp vào mục "Xem" và đánh dấu vào trước "Biểu tượng nhỏ" - để bảng điều khiển có thể chứa nhiều biểu tượng hơn.
Bước 6
Nhấp chuột trái vào thanh Quick Launch và kéo đường chấm nếu cần để neo một khu vực cụ thể của thanh tác vụ vào thanh Quick Launch. Nhấp chuột phải vào thanh tác vụ và chọn hộp bên cạnh "Dock thanh tác vụ". Nếu bạn chưa dừng Windows 7 SP1, Thanh công cụ Truy nhập Nhanh đã tạo có thể biến mất sau khi khởi động lại. Để ngăn điều này xảy ra, hãy cài đặt SP1.
Bước 7
Thêm phím tắt cho các chương trình, tệp và thư mục cần thiết vào thanh Khởi động nhanh bằng cách kéo và thả chúng. Nút chuột sẽ được nhả ra khi dòng chữ “Copy to Quick Launch” xuất hiện bên cạnh con trỏ.