Skype đã trở thành một trong những chương trình phổ biến nhất để giao tiếp bằng văn bản, thoại và video giữa máy tính và điện thoại di động. Các bản cập nhật cho chương trình này không phải lúc nào cũng dẫn đến sự cải thiện công việc của nó và người dùng phải tìm cách khôi phục lại Skype để hoạt động.
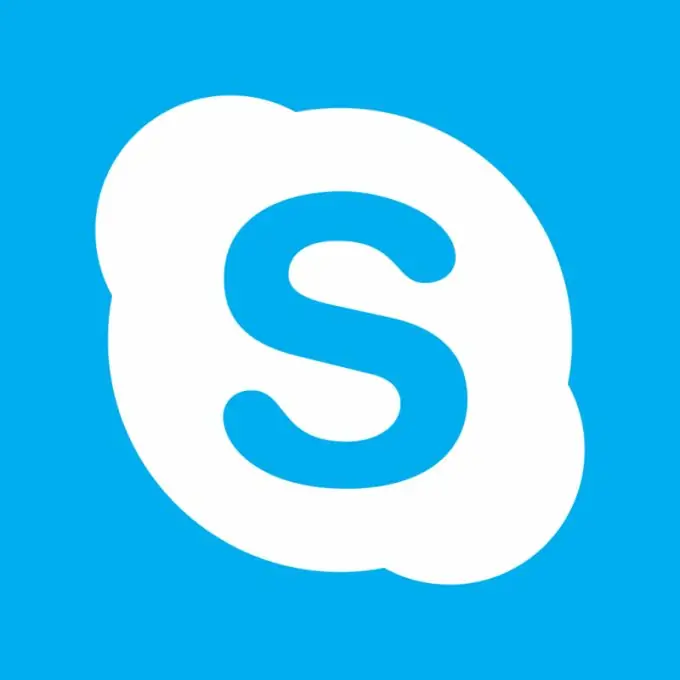
Skype sẽ không kết nối với internet
Kiểm tra xem bạn có quyền truy cập Internet hay không - thử mở một cửa sổ của trình duyệt bất kỳ hoặc truy cập vào máy chủ thư.
Đôi khi Skype bị chặn bởi tường lửa hoặc chương trình chống vi-rút. Trong cài đặt tường lửa, hãy thêm Skype vào danh sách các chương trình được phép. Tắt phần mềm chống vi-rút của bạn và thử khởi động lại Skype. Nếu điều đó không hữu ích, hãy khởi động lại máy tính của bạn - quy trình đơn giản này giải quyết vấn đề trong hầu hết các trường hợp.
Skype sẽ không khởi động
Nếu sau khi khởi động chương trình, bạn chỉ thấy một trường màu xanh lam, hãy nhấp chuột phải vào biểu tượng Skype trong khay và chọn "Thoát". Nhấn phím Win, trong phần "Tìm", tích vào mục "Tệp và thư mục". Trong thanh tìm kiếm, nhập shared.hml và chỉ định ổ đĩa nơi Skype được cài đặt trong danh sách (theo mặc định, đây là ổ C). Trong danh sách "Tùy chọn nâng cao", chọn các hộp "Tìm kiếm trong thư mục hệ thống", "Tìm kiếm trong tệp và thư mục ẩn", "Tìm kiếm tệp đính kèm". Xóa tệp tìm thấy (nó sẽ được tạo tự động vào lần khởi động tiếp theo) và khởi động lại Skype.
Hãy thử một phương pháp khác nếu phương pháp trước đó không hữu ích. Đóng Skype trong khay và đi tới thư mục hệ thống của nó, thường là C: / Program Files / Skype và mở thư mục Điện thoại. Nhấp chuột phải vào biểu tượng Skype và chọn lệnh "Tạo lối tắt".
Nhấp chuột phải vào biểu tượng Skype mới trên Màn hình của bạn và kiểm tra mục "Thuộc tính". Trong tab "Lối tắt" trong dòng "Thư mục làm việc", thêm lệnh / inheritlogin vào địa chỉ C: / Program Files / Phone / Skype.exe được phân tách bằng dấu cách và nhấp vào "Áp dụng". Loại bỏ lối tắt cũ và khởi động Skype bằng lối tắt mới.
Skype có liên quan mật thiết đến Internet Explorer. Ngay cả khi bạn cài đặt một trình duyệt khác theo mặc định, IE sẽ ảnh hưởng trực tiếp đến Skype. Nếu tất cả các phương pháp được mô tả ở trên không hữu ích, hãy đặt lại cài đặt IE về cài đặt mặc định. Để thực hiện việc này, trong menu "Công cụ", chọn lệnh "Thuộc tính", chuyển đến tab "Nâng cao" và nhấp vào "Đặt lại".
Nếu bạn gặp sự cố với Skype sau khi cập nhật IE, hãy khôi phục trình duyệt của bạn về phiên bản cũ. Nhấp vào "Bắt đầu", nhập "Chương trình và Tính năng" vào hộp tìm kiếm và nhấp vào liên kết "Xem các bản cập nhật đã cài đặt" ở phía bên trái của cửa sổ. Trong phần "Loại bỏ Cập nhật", mở rộng danh sách MS Windows, nhấp chuột phải vào mục Internet Explorer và chọn "Loại bỏ". Khởi động lại máy tính của bạn.
Cuối cùng, sự cố có thể do phiên bản Skype mới với các vấn đề chưa được giải quyết. Xóa hoàn toàn Skype khỏi máy tính của bạn bằng cách sử dụng Thêm hoặc Loại bỏ Chương trình trong Pa-nen Điều khiển. Sau đó, mở trình khởi chạy chương trình bằng phím Win + R, nhập lệnh regedit và xóa tất cả các tệp Skype trong trình chỉnh sửa sổ đăng ký. Để thực hiện việc này, hãy nhấn Ctrl + F, nhập skype và nhấp vào Find Next. Sau khi tìm và xóa mục nhập, nhấn F3 để tiếp tục tìm kiếm.
Sau khi xóa tất cả các mục Skype khỏi sổ đăng ký, hãy tìm và tải xuống phiên bản đã được xác minh cũ hơn của chương trình này. Sau khi cài đặt nó, hãy mở menu "Công cụ", nhấp vào "Tùy chọn" và "Nâng cao". Trong phần "Cài đặt Nâng cao", nhấp vào "Cập nhật Tự động" và nhấp vào nút "Tắt Cập nhật Tự động".






