Sau khi tạo và khởi chạy trang web của bạn trên nền tảng Joomla, nó cần được cải thiện liên tục. Ví dụ, các phần bổ trợ cho chức năng của dự án có thể được thực hiện bằng các phần bổ trợ, việc cài đặt sẽ không mất nhiều thời gian. Sử dụng plugin cho phép bạn làm phong phú đáng kể khả năng của quản trị viên web.
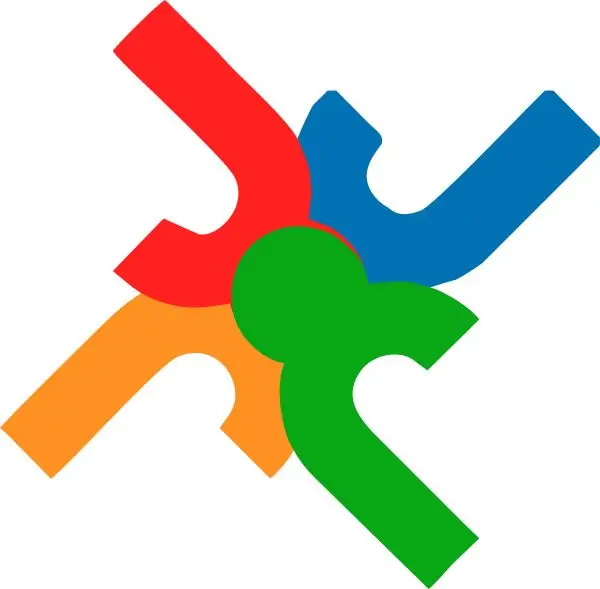
Nó là cần thiết
Trang web Joomla
Hướng dẫn
Bước 1
Trước hết, bạn cần quyết định lựa chọn plugin: trang web của bạn còn thiếu những yếu tố nào và bạn sẽ sử dụng plugin nào cho việc này? Như bạn đã hiểu, tiện ích bổ sung bạn cần có thể được tải xuống từ Internet. Bạn có thể sử dụng https://extensions.joomla.org/ làm nguồn ứng dụng chính của mình. Vấn đề duy nhất là nó hoàn toàn bằng tiếng Anh. Đối với cộng đồng nói tiếng Nga, nhiều trang web tương tự được tạo, ví dụ: trang web này
Bước 2
Sau khi tìm thấy plugin bạn muốn, hãy tải xuống bản lưu trữ. Để nguyên như vậy, không cần phải giải nén.
Bước 3
Mở bảng quản trị của trang web. Chuyển đến phần "Tiện ích mở rộng" và chọn "Cài đặt / Xóa".
Bước 4
Trên trang mới, hãy chuyển đến phần "Tải lên tệp gói". Để tải xuống tệp lưu trữ bằng plugin mà bạn đã tải xuống gần đây, hãy nhấp vào nút "Duyệt qua". Trong cửa sổ mở ra, chỉ định thư mục để lưu tệp lưu trữ và chính tệp đó. Nhấp vào nút "Mở" để tải nó lên trang web của bạn.
Bước 5
Nếu bạn không có bản lưu trữ với plugin, nhưng có một liên kết đến vị trí của nó, bạn có thể dán nó vào trường "Cài đặt từ URL". Sau đó nhấp vào nút "Cài đặt".
Bước 6
Plugin đã được cài đặt nhưng chưa được kích hoạt, tức là đã tắt. Để thực hiện việc này, hãy chuyển đến phần Tiện ích mở rộng và chọn Trình quản lý plugin.
Bước 7
Trong danh sách mở ra, bạn cần tìm tiện ích bổ sung được cài đặt gần đây. Hãy chú ý đến tên của plugin - tên của kho lưu trữ và tên của plugin có thể khác nhau đáng kể.
Bước 8
Khi bạn đã tìm thấy plugin, hãy chọn hộp bên cạnh tên của nó và nhấp vào nút "Bật". Bạn cũng có thể nhấp vào hình ảnh chữ thập đỏ, hình ảnh sẽ chuyển thành "dấu kiểm màu xanh lá cây", cho biết quá trình cài đặt và kích hoạt plugin.
Bước 9
Nó cũng được kích hoạt bằng cách nhấp vào tiêu đề plugin. Sau khi nhấp vào, bạn sẽ được chuyển đến trang cài đặt cho plugin này. Theo quy định, các cài đặt mặc định được chấp nhận nhất, nhưng đôi khi chúng cần được thay đổi để phù hợp với nhu cầu của quản trị viên web.
Bước 10
Sau khi kích hoạt và cấu hình plugin, bạn chỉ cần truy cập trang web và kiểm tra chức năng của nó. Nếu bạn muốn thay đổi cài đặt của nó, hãy chuyển đến trình quản lý plugin và nhấp vào tiêu đề của plugin mới được cài đặt.






