Bằng cách xóa bộ nhớ cache, bạn có thể loại bỏ các bản sao của video, trang web, hình ảnh và nội dung khác được xem qua trình duyệt và được lưu trên máy tính của bạn. Điều này có thể giúp loại bỏ một số sự cố xảy ra khi tải trang web.
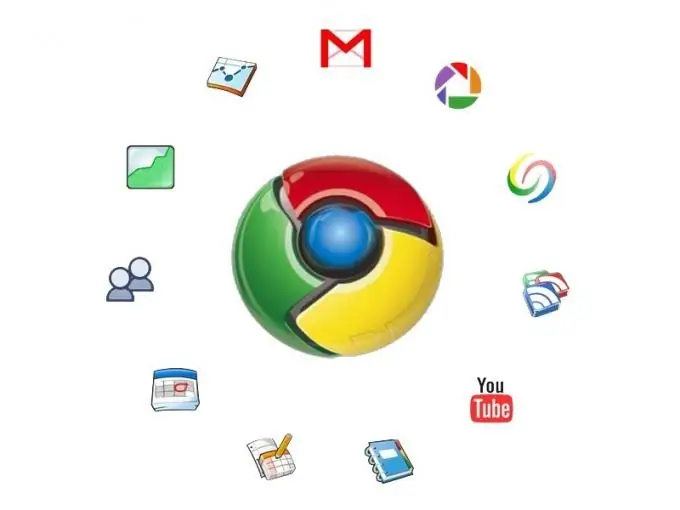
Cần thiết
máy tính có cài đặt trình duyệt Google Chrome
Hướng dẫn
Bước 1
Đi tới cài đặt trình duyệt Google Chrome. Để thực hiện việc này, hãy nhấp vào nút nằm ở góc trên bên phải của cửa sổ trình duyệt. Trong danh sách mở rộng, di con trỏ qua mục "Công cụ", sau đó nhấp vào "Xóa dữ liệu duyệt web …"
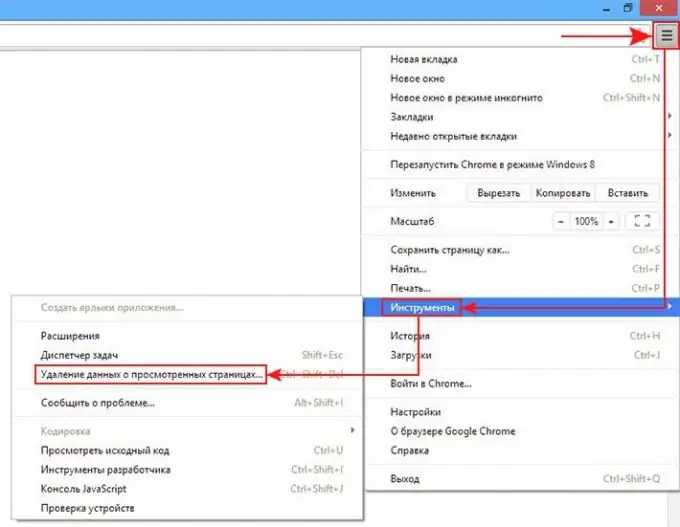
Bước 2
Một cửa sổ xóa dữ liệu sẽ mở ra trước mặt bạn. Trong mục đầu tiên của menu này, bạn phải chọn khoảng thời gian mà bạn muốn xóa thông tin. Đây có thể là một giờ, một ngày, một tuần, một tháng hoặc toàn bộ thời gian sử dụng trình duyệt Google Chrome. Chọn mục cần thiết.
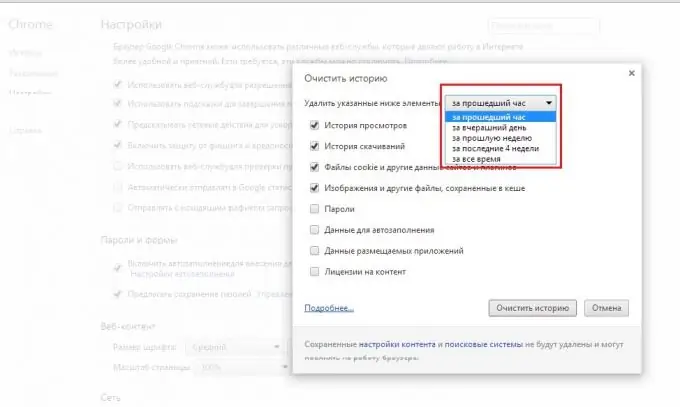
Bước 3
Tiếp theo, bạn cần chọn những gì cụ thể bạn muốn xóa. Mục menu thứ tư "Hình ảnh và các tệp khác được lưu trong bộ nhớ cache" chịu trách nhiệm về bộ nhớ cache. Đánh dấu nó đi. Nếu bạn muốn loại bỏ thông tin khác được trình duyệt lưu trữ, hãy chọn các hộp thích hợp. Cuối cùng, nhấp vào nút "Clear History". Sau đó, trình duyệt Google Chrome sẽ xóa bộ nhớ cache và tất cả thông tin bạn đã đánh dấu.






