Microsoft Word cho đến nay là công cụ thuận tiện nhất để tạo và chỉnh sửa tài liệu văn bản. Nó không cung cấp tất cả các loại khả năng làm việc với văn bản! Khả năng tạo dấu trang trong bất kỳ văn bản nào cũng rất thuận tiện, sau này có thể giúp ích khi làm việc với văn bản. Nhưng cũng có một vấn đề khi làm việc với họ. Nó nằm ở chỗ nếu bạn đóng tài liệu đã chỉnh sửa, thì lần sau khi bạn mở nó, các dấu trang có thể không được hiển thị. Điều này không áp dụng khi bạn đánh dấu văn bản bằng màu. Nếu bạn đang gặp phải vấn đề như vậy, thì bên dưới bạn có thể tìm thấy các đề xuất về cách hiển thị dấu trang.
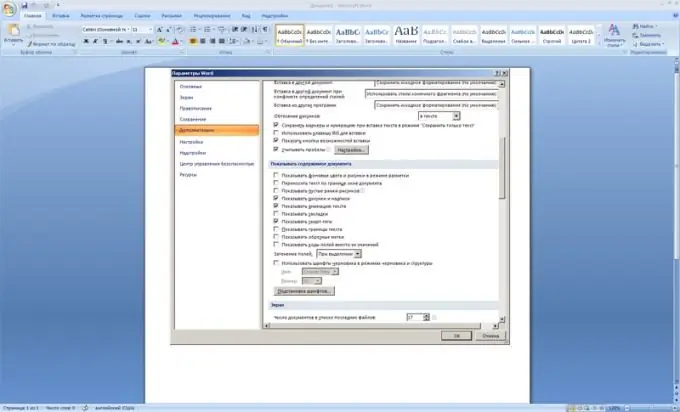
Hướng dẫn
Bước 1
Nếu bạn cần hiển thị dấu trang trong phiên bản chương trình Microsoft Office trước năm 2007, thì bạn cần thực hiện như sau:
Mở tài liệu mà bạn muốn xem dấu trang của mình trong Microsoft Word. Ở trên cùng, tìm menu "Dịch vụ", chọn lệnh "Tùy chọn" trong đó. Một hộp thoại sẽ xuất hiện trước mặt bạn. Trong hộp thoại này, chọn tab "Xem".
Bước 2
Bây giờ hãy tìm nhóm tùy chọn "Hiển thị". Tại đây, hãy chọn hộp bên cạnh tùy chọn "Dấu trang". Nhấn OK để xác nhận tất cả các thay đổi, đóng hộp thoại.
Bước 3
Sau tất cả các thao tác này, bạn sẽ thấy hoàn toàn tất cả các dấu trang của mình. Văn bản của dấu trang sẽ được định dạng trong dấu ngoặc vuông, nghĩa là [như thế này].
Bước 4
Trong trường hợp bạn cần hoàn tất quy trình này trong Microsoft Office 2007, thuật toán của các thao tác của bạn sẽ hơi khác. Điều này là do phiên bản mới của giao diện chương trình Microsoft Word hơi khác so với phiên bản trước. Vì vậy, để làm cho dấu trang hiển thị trong Microsoft Word 2007:
Đi tới "Tùy chọn Microsoft Word". Để thực hiện việc này, hãy nhấp vào biểu tượng Microsoft Word ở góc trên bên trái của cửa sổ chương trình, trong trình đơn thả xuống ở dưới cùng, tìm "Tùy chọn Word" và nhấp vào. Trong cửa sổ xuất hiện ở bên trái, tìm tab "Nâng cao".
Bước 5
Ở bên phải của tab, bạn sẽ thấy các thông số mà bạn có thể thực hiện các hành động. Trong các tùy chọn này, hãy tìm nhóm tùy chọn Hiển thị Nội dung Tài liệu. Trong tùy chọn Hiển thị Dấu trang, hãy chọn hộp kiểm.
Bước 6
Bây giờ dấu trang sẽ được hiển thị trong tài liệu dưới dạng văn bản trong dấu ngoặc vuông, giống như trong phiên bản trước.
Làm việc thành công với tài liệu và dấu trang của bạn!






