Điều đó xảy ra là trong trường hợp cập nhật chương trình hoặc cài đặt lại hệ điều hành không thành công, các dấu trang được người dùng Internet chọn trong trình duyệt yêu thích của họ sẽ biến mất. Nếu trình duyệt này là Mozilla Firefox, thì có một số thủ thuật đơn giản về cách đưa mọi thứ về vị trí thông thường và thưởng thức lại các trang yêu thích của bạn.
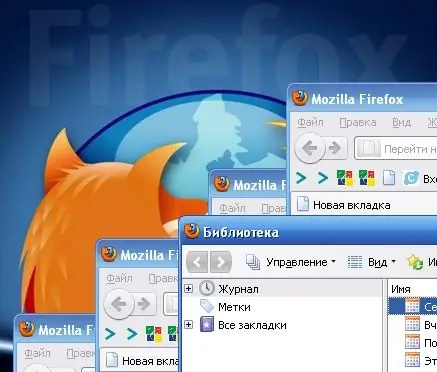
Nó là cần thiết
- - bản sao lưu của các dấu trang;
- - Trình duyệt Mozilla Firefox.
Hướng dẫn
Bước 1
Mở trình duyệt Mozilla Firefox và tìm mục "Dấu trang" trong menu trên cùng. Chọn mục menu "Hiển thị tất cả dấu trang" bằng chuột và nhấp vào mục đó. Hiệu ứng tương tự sẽ nhận được nếu trình duyệt đang mở, đồng thời nhấn tổ hợp phím "Ctrl + Shift + B". Một cửa sổ mới "Thư viện" được hiển thị trên màn hình điều khiển, chứa các công cụ cần thiết để quản lý dấu trang và hiển thị cấu trúc của chúng.
Bước 2
Nếu bạn cần thay thế hoàn toàn các dấu trang hiện có bằng các dấu trang đã lưu, thì bạn cần chuyển đến mục menu "Nhập và sao lưu". Nó nằm ở đầu cửa sổ mới và chứa các mục con sau:
- Sao lưu
- Khôi phục (chứa các mục lồng nhau)
- Nhập từ HTML
- Xuất sang HTML
Bước 3
Chọn mục "Khôi phục", sau đó một cửa sổ sẽ mở ra ở bên phải, nơi các tùy chọn sẽ được hiển thị: khôi phục từ bản sao lưu trữ của dấu trang trình duyệt vào một ngày cụ thể hoặc khôi phục từ tệp của bạn. Trong trường hợp thứ hai, giả định rằng người dùng có một bản sao lưu JSON cho các dấu trang của họ. Nếu không có, thì bạn sẽ phải chọn tùy chọn đầu tiên, nơi ưu tiên sẽ được đưa ra cho ngày lưu trữ gần nhất. Theo mặc định, chương trình sẽ tự động sao lưu bookmark mỗi ngày mới.
Bước 4
Sau khi chọn mục mong muốn (hoặc chỉ định đường dẫn đến tệp sao lưu của bạn), hãy xác nhận mong muốn thay thế các dấu trang hiện có (thông báo "Tất cả dấu trang hiện tại của bạn sẽ được thay thế bằng dấu trang từ bản sao lưu. Bạn có chắc không?" Sẽ xuất hiện trên màn hình)
Khi kết thúc quy trình, bạn sẽ thấy các dấu trang từ bản sao lưu ở vị trí ban đầu của chúng và có thể xem cấu trúc của chúng bằng cách lặp lại các bước từ bước 1.
Bước 5
Có thể khôi phục dấu trang bằng cách sử dụng nhập từ tệp HTML (menu "Nhập và sao lưu", mục phụ "Nhập từ HTML"). Trong trường hợp này, bạn cần xuất trước dấu trang sang định dạng HTML, lưu tệp ở nơi bạn có thể truy cập và nếu cần, hãy khôi phục dấu trang qua đó. Tuy nhiên, tính năng này chỉ tồn tại nếu tệp được chỉ định có mặt và không phù hợp trong các trường hợp lỗi đột ngột.






