Khi phát triển các chi tiết của thiết kế đồ họa của các trang Internet, người ta thường sử dụng các vật liệu giả khác nhau: đá, thép, gỗ. Kính cũng phổ biến trong vấn đề này. Hiệu ứng bề mặt kính thường được tạo ra bằng cách sử dụng bóng đổ và phủ các điểm nổi bật bằng tô màu đơn giản hoặc gradient. Để mô phỏng thủy tinh, bạn có thể sử dụng một số kiểu có sẵn cho người dùng Photoshop.
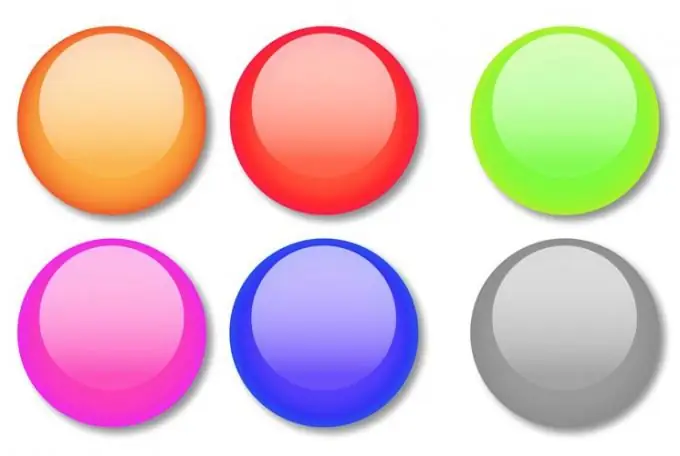
Cần thiết
Chương trình Photoshop
Hướng dẫn
Bước 1
Bạn có thể mô phỏng kính trong Photoshop bằng cách kết xuất thủ công tất cả các bóng và vùng sáng cần thiết. Ngoài ra, bạn có thể nhanh chóng tạo hiệu ứng của một vật thể thủy tinh bằng cách áp dụng một phong cách được xác định trước cho hình dạng. Để tạo một nút thủy tinh, hãy tạo một tài liệu mới với nền trong suốt. Chọn RGB làm chế độ màu.
Bước 2
Các nút thủy tinh thường được làm tròn. Chọn công cụ Rounded Rectangle Tool hoặc công cụ Ellipse Tool để tạo cơ sở của nút. Bật chế độ Fill Pixels bằng cách nhấp vào nút tương ứng trong bảng cài đặt công cụ.
Bước 3
Vẽ một cơ sở phẳng cho nút. Để làm điều này, hãy giữ nút chuột trái và kéo hình dạng kết quả. Nếu bạn cần tạo một nút tròn hoặc vuông, hãy giữ phím Shift trong khi vẽ.
Bước 4
Mở bảng Kiểu với tùy chọn Kiểu từ menu Cửa sổ. Các kiểu bạn cần không được tải vào bảng màu mặc định, nhưng bạn có thể mở chúng bằng cách nhấp vào nút hình tam giác ở góc trên bên phải của bảng màu. Trong menu mở ra, hãy chọn mục Kiểu trang web và trong hộp thoại xuất hiện trước khi tải kiểu, hãy nhấp vào nút Nối. Điều này sẽ cho phép bạn giữ các kiểu đã được tải vào bảng màu, thêm các kiểu mới vào chúng.
Bước 5
Áp dụng kiểu Gel đỏ, Gel vàng hoặc Gel xanh cho lớp đế nút. Để làm điều này, hãy nhấp vào biểu tượng kiểu.
Bước 6
Viết trên nút. Để thực hiện việc này, hãy nhấp vào Công cụ Kiểu ngang, nhấp vào bất kỳ vùng nào của tài liệu và nhập văn bản. Nhấp vào Công cụ Di chuyển và di chuyển chú thích vào nút.
Bước 7
Nếu bạn muốn nhãn nằm dưới bề mặt kính, hãy kéo lớp nhãn xuống dưới lớp nút. Để văn bản được nhấn nhẹ vào bề mặt kính, hãy nhấp vào lớp có chú thích và chọn Blending Options từ menu ngữ cảnh. Trên tab Bevel and Emboss, chọn kiểu Pillow Emboss từ danh sách thả xuống Kiểu. Trong danh sách Kỹ thuật, bạn cần mục Chisel Soft. Đặt thông số Độ sâu thành khoảng ba trăm phần trăm và đặt Kích thước thành một pixel. Bạn có thể để phần còn lại của cài đặt làm mặc định.
Bước 8
Màu của nút kết quả có thể được thay đổi. Để thực hiện việc này, hãy mở tab Color Overlay trong cửa sổ Blending Options và thay đổi màu sắc bằng cách nhấp vào hình chữ nhật được tô màu. Bỏ chọn hộp kiểm Outer Glow hoặc mở tab này và thay đổi màu của ánh sáng bên ngoài của nút thành màu thích hợp hơn.
Bước 9
Lưu nút dưới dạng tệp với các lớp ở định dạng psd bằng lệnh Lưu từ menu Tệp.






