Trong khi làm việc trên máy tính, có thể cần chụp ảnh màn hình - điều quan trọng là chụp lại thành quả làm việc hoặc khoảnh khắc thú vị trong quá trình chơi game … Có nhiều cách để thực hiện thao tác này, nhưng nên chọn cách nào?
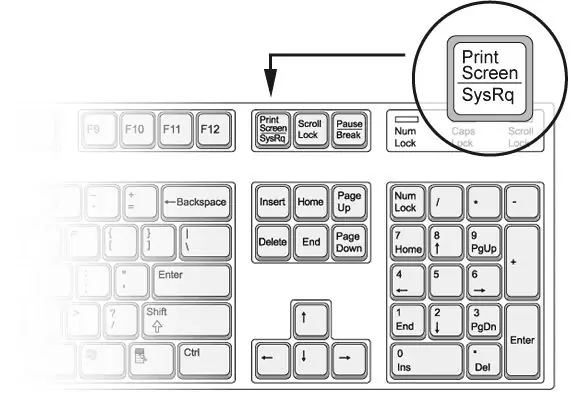
Làm cách nào để chụp ảnh màn hình bằng các chức năng của hệ điều hành gốc?
Để chụp ảnh màn hình, không phải lúc nào bạn cũng cần sử dụng bất kỳ chương trình, tiện ích hoặc ứng dụng nào. Ví dụ, Windows có nhiều chức năng chụp ảnh màn hình tích hợp:
1. Nhấn tiêu chuẩn nút PrtScr (có thể được gọi khác nhau trên các bàn phím khác nhau: PrtScn, Prnt Scrn, Print Scr và trên một số máy tính xách tay - prt sc) sẽ chụp ảnh màn hình kích thước đầy đủ và lưu nó vào khay nhớ tạm.
Bạn có thể dán trực tiếp hình ảnh từ khay nhớ tạm bằng tổ hợp phím ctrl + v vào bài đăng hoặc thư trên diễn đàn (nhiều dịch vụ thư hỗ trợ chức năng này), nhưng bạn sẽ phải sử dụng trình chỉnh sửa đồ họa để tạo tệp.
Trong trường hợp bạn muốn tạo một tệp hình ảnh mà bạn cần tải lên ở đâu đó, chẳng hạn, bạn sẽ phải sử dụng Paint hoặc bất kỳ trình chỉnh sửa đồ họa nào khác: chỉ cần sao chép hình ảnh vào đó, sau đó lưu tệp ở định dạng mong muốn.
2. Tổ hợp phím Alt + PrtScr chụp nhanh cửa sổ đang hoạt động. Chỉ cần chọn cửa sổ bạn cần bằng cách dùng chuột nhấp vào cửa sổ đó (khung thường được tô sáng) và nhấn Alt + PrtScr. Ảnh chụp nhanh, như trong phiên bản đầu tiên, sẽ được sao chép vào khay nhớ tạm.
3. Sử dụng Công cụ Snipping. Công cụ Snipping chỉ có sẵn trên Windows 7 trở lên. Nó nằm trong menu Bắt đầu bên dưới Phụ kiện (Tiện ích). Sau khi bật tiện ích, một cửa sổ chương trình nhỏ xuất hiện trên màn hình: chỉ cần nhấp vào Mới, sau đó màn hình sẽ tối đi, và khi bạn di chuột qua nó, con trỏ sẽ giống như một dấu thập - chọn khu vực bạn cần và thả chuột cái nút. Đó là tất cả, ảnh chụp màn hình đã được thực hiện.
Bạn sử dụng chương trình nào để chụp ảnh màn hình?
Các chương trình thường được sử dụng bởi các nhà thiết kế web hoặc những người khác, những người cần chụp ảnh màn hình nhanh nhất có thể tại một thời điểm nhất định mà không cần thao tác không cần thiết. Ví dụ, các game thủ thường sử dụng phần mềm chụp ảnh màn hình để ghi lại những khoảnh khắc quan trọng và đầy màu sắc nhất của trò chơi.
1. SnagIt là một trong những chương trình phổ biến nhất. Ưu điểm là nó được điều chỉnh cho cả Windows và Mac OS.
2. Fraps trên thực tế là phần mềm quay phim màn hình phổ biến nhất. Tính năng chính là khả năng quay video chất lượng cao.
Chương trình Fraps đã trở nên phổ biến nhờ các game thủ: họ sử dụng nó để chụp ảnh màn hình và quay video chất lượng cao trực tiếp trong quá trình chơi game. Nhược điểm chính của chương trình là tiêu tốn tài nguyên máy tính rất lớn.
3. WinSnap là tiện ích Windows tiên tiến nhất. Nó có nhiều chức năng để điều chỉnh chất lượng của ảnh chụp màn hình đã chụp, cũng như chỉnh sửa chúng.
Về cơ bản, tất cả các chương trình ảnh chụp màn hình đều có gần giống nhau các tùy chọn, nhưng chúng được phân biệt bởi những thứ nhỏ về chức năng làm cho một số chương trình phù hợp với một số người nhất định: lập trình viên, nhà thiết kế web, nghệ sĩ hoặc game thủ.






