Rất nhiều mẹo về việc phải làm nếu bạn quên mật khẩu, hiện có trên Internet, khuyến nghị các thủ tục rất kỳ lạ. Trên thực tế, bạn có thể đăng nhập vào Windows bằng các công cụ tiêu chuẩn và không liên quan đến phần mềm độc hại tiềm ẩn của bên thứ ba.
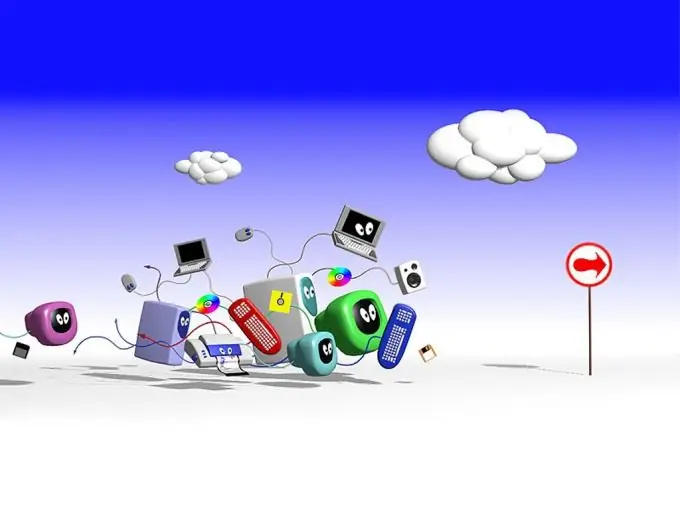
Nó là cần thiết
- - Windows XP;
- - Phiên bản Windows miniPE
Hướng dẫn
Bước 1
Sử dụng Gợi ý Quên mật khẩu nằm trên màn hình Chào mừng bên cạnh trường mật khẩu. Nếu không thực hiện được hành động này, bạn phải đăng nhập bằng tài khoản Quản trị viên Máy tính và tạo mật khẩu mới.
Bước 2
Bắt đầu quá trình khởi động lại máy tính của bạn và nhấn phím F8 để chuyển đến menu tùy chọn khởi động.
Bước 3
Chọn "Chế độ An toàn" và chỉ định tài khoản "Quản trị viên" cài sẵn, tài khoản này không được bảo vệ bằng mật khẩu theo mặc định.
Bước 4
Chờ cho đến khi cửa sổ "Màn hình nền" xuất hiện với thông báo Windows đang ở chế độ an toàn và nhấp vào "Có" để xác nhận việc áp dụng các thay đổi đã chọn.
Bước 5
Chờ tải xong bạn bấm vào nút “Bắt đầu” để hiện ra menu chính của hệ thống.
Bước 6
Đi tới "Bảng điều khiển" và chọn phần "Tài khoản người dùng".
Bước 7
Đánh dấu biểu tượng cho tài khoản cần đặt lại và chọn Thay đổi mật khẩu từ menu ở bên trái cửa sổ ứng dụng.
Bước 8
Nhập và xác nhận mật khẩu mới trong hộp thoại Thay đổi mật khẩu tài khoản để thay đổi mật khẩu hoặc để trống các trường để đặt lại mật khẩu.
Bước 9
Nhấp vào nút Thay đổi mật khẩu và đóng cửa sổ Tài khoản người dùng.
Bước 10
Đóng cửa sổ Control Panel và khởi động lại máy tính của bạn.
Bước 11
Sử dụng Đĩa Cứu hộ Windows miniPE Edition để đặt lại mật khẩu đã quên cho tài khoản Quản trị viên tích hợp sẵn.
Bước 12
Chọn ổ đĩa làm thiết bị khởi động chính trong BIOS và đưa đĩa khởi động Windows miniPE Edition vào CD-ROM.
Bước 13
Nhấn nút miniPE để hiển thị menu chính của hệ thống và chuyển đến Chương trình.
Bước 14
Chọn mục Công cụ hệ thống và mở rộng liên kết Gia hạn mật khẩu.
Bước 15
Nhấp vào nút Chọn Thư mục Windows trong hộp thoại Gia hạn Mật khẩu cho Hệ thống dựa trên XP mở ra.
Bước 16
Chỉ định vị trí của thư mục Windows trong hộp thoại Duyệt thư mục mới và bấm OK để thực hiện lệnh.
Bước 17
Nhấp vào nút Gia hạn mật khẩu người dùng hiện có và chỉ định tài khoản được yêu cầu trong danh sách Tài khoản thả xuống.
Bước 18
Nhập mật khẩu mới của bạn vào trường Mật khẩu mới và xác nhận mật khẩu đó trong trường Xác nhận mật khẩu.
Bước 19
Nhấn vào nút Cài đặt ở cuối cửa sổ ứng dụng và đợi cửa sổ Thông tin xuất hiện với thông báo Gia hạn mật khẩu cho NTs là đã thực hiện thành công!
Bước 20
Nhấp vào OK và đóng cửa sổ Gia hạn mật khẩu cho Hệ thống dựa trên XP.
21
Quay lại menu miniPE chính và chuyển đến mục Khởi động lại.
22
Chờ khởi động lại hoàn tất và đặt BIOS khởi động từ ổ cứng.
23
Khởi động lại máy tính của bạn và sử dụng mật khẩu Quản trị viên đã tạo để đăng nhập.






