Trong quá trình tạo trang web, một số quản trị viên web đang nghĩ đến việc tích hợp thư viện ảnh vào tài nguyên Internet của họ. Do đó, đối với những người mới xây dựng trang web, sẽ không thừa để tìm hiểu quy trình cài đặt cho một thành phần như vậy.
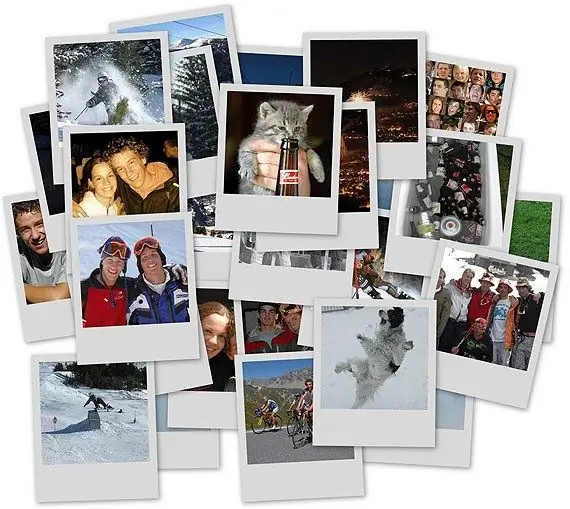
Hướng dẫn
Bước 1
Đầu tiên, hãy cài đặt một trong những trình tạo trang web Joomla mới nhất. Sau đó, tải xuống thành phần JoomGallery từ trang web của nhà phát triển, tốt nhất là một trong những phiên bản mới nhất (phù hợp với phiên bản Joomla đã được cài đặt) và bằng tiếng Nga. Cài đặt nó. Để thực hiện việc này, hãy đi tới bảng điều khiển của trình thiết kế, chọn dòng "Cài đặt / Loại bỏ" từ mục trình đơn "Tiện ích mở rộng" và trong cửa sổ mở ra, hãy chọn tùy chọn "Tải xuống / Cài đặt". Đưa ra câu trả lời tích cực cho đề xuất cài đặt.
Bước 2
Sau đó, mở trình tạo trang Joomla. Chọn mô-đun JoomGallery từ menu Thành phần và định cấu hình các công cụ cần thiết để cài đặt thư viện. Sau đó, tạo một danh mục và sử dụng menu để tải các ảnh đã chọn một cách tuần tự. Tốt hơn là bạn nên chỉnh sửa trước ảnh cho thư viện theo kích thước, định dạng và lưu chúng vào một thư mục riêng trên màn hình nền của bạn.
Bước 3
Sau đó, tạo một menu. Để thực hiện việc này, trong phần "Mục Menu", kích hoạt nút "Tạo" và trong cửa sổ mở ra, nhấp vào tùy chọn JoomGallery. Sau đó, bằng tiếng Latinh, hãy nhập tên của menu và biệt hiệu. Menu đã tạo phải được lưu bằng cách nhấp vào nút tương ứng. Sau khi hoàn thành các bước trước, bạn nên kiểm tra sự hiện diện của liên kết đến thư viện ảnh trong menu trang web.
Bước 4
Sau đó, làm theo hướng dẫn ở trên, thêm phần còn lại của ảnh. Đừng quên lưu những thay đổi xuất hiện khi thêm ảnh mới. Để mở rộng khả năng của thư viện ảnh đã cài đặt, bạn có thể sử dụng các mô-đun và plugin bổ sung. Quyền truy cập vào chúng được cung cấp bởi chính trang web. Tuy nhiên, nếu bạn quyết định sử dụng bất kỳ hệ thống quản lý trang web nào khác, quy trình tạo thư viện ảnh gần như giống nhau, chỉ khác nhau về tên của các thành phần, mục menu, v.v..






