Trình duyệt Google Chrome là một chương trình đa chức năng để xem các trang trên Internet, cho phép bạn quản lý và tải xuống nội dung từ các trang web. Ngoài việc tải xuống tệp, bạn có thể quản lý lịch sử của tài liệu đã tải lên và thực hiện tất cả các loại thao tác để làm việc với tệp.
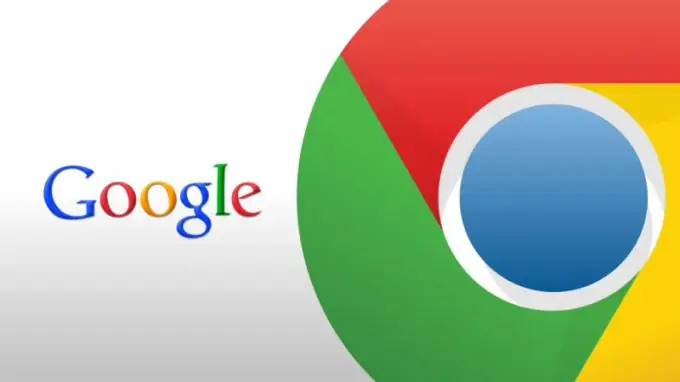
Hướng dẫn
Bước 1
Để xem danh sách các tệp được tải lên và tải xuống trong trình duyệt, hãy sử dụng phần tương ứng của chương trình. Để truy cập nó, hãy mở cửa sổ Google Chrome và nhấp vào nút menu nằm ở góc trên bên phải. Sau đó chọn phần "Tải xuống" để truy cập vào phần quản lý các tài liệu đã tải xuống của bạn. Bạn cũng có thể truy cập menu này bằng cách nhấn phím tắt Ctrl và J.
Bước 2
Trong tab xuất hiện, bạn sẽ thấy danh sách tất cả các mục đã được tải xuống trong trình duyệt gần đây. Ở trên cùng, các tài liệu hiện đang tải xuống sẽ được hiển thị và ngay bên dưới bạn sẽ thấy các tệp đã được tải xuống.
Bước 3
Đối với mỗi mục trong danh sách, tên, địa chỉ tải xuống và danh sách các thao tác có thể thực hiện với tệp sẽ được hiển thị. Để mở bất kỳ tài liệu nào, hãy nhấp vào tên của nó. Để xem thư mục lưu tệp này, hãy sử dụng mục "Hiển thị trong thư mục". Để tải lại tài liệu, bạn có thể nhấp vào liên kết nằm dưới tên của nó.
Bước 4
Trong cửa sổ quản lý tệp, bạn cũng sẽ thấy tùy chọn "Xóa khỏi danh sách". Chức năng này được sử dụng để xóa một mục cụ thể khỏi phần tải xuống của trình duyệt. Nhấp vào liên kết này sẽ chỉ xóa tên khỏi danh sách, nhưng bản thân tài liệu sẽ vẫn được lưu trong hệ thống.
Bước 5
Bạn cũng có thể xóa danh sách các mục được hiển thị bằng cách sử dụng tùy chọn "Xóa tất cả", có sẵn bằng cách nhấp vào liên kết cùng tên ở góc trên bên phải. Bạn có thể sử dụng tùy chọn "Mở thư mục tải xuống" để xem thư mục chứa tất cả các tệp đã tải xuống trong trình duyệt được tải xuống.
Bước 6
Sử dụng hộp tìm kiếm ở trên cùng bên trái của trang, nếu cần, hãy thực hiện quy trình để xem tất cả các mục trong danh sách. Để tìm một tệp cụ thể, hãy nhập tên của nó vào dòng này và nhấn Enter. Nếu trình duyệt tìm thấy các kết quả trùng khớp theo tên, bạn sẽ thấy tài liệu bạn đang tìm kiếm trong danh sách kết quả.






