Bạn không cần phải có kỹ năng quản trị viên hệ thống để cài đặt máy chủ thư trên Windows Server. Một chút cẩn thận, tất nhiên, không làm tổn thương. Sau khi cài đặt, hãy nhớ kiểm tra nó.
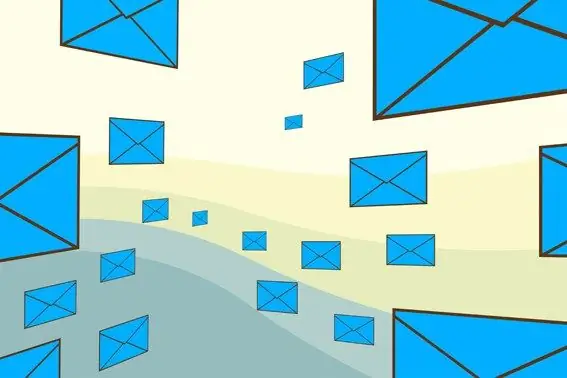
Hướng dẫn
Bước 1
Trước khi thêm một máy chủ thư, hãy đặt vai trò thích hợp cho nó. Để thực hiện việc này, hãy mở cửa sổ Quản lý máy chủ của bạn và nhấp vào Thêm hoặc xóa vai trò. Chuyển đến cửa sổ "Định cấu hình trình hướng dẫn máy chủ của bạn".
Bước 2
Chọn "Máy chủ Thư POP3, SMTP" từ danh sách thả xuống trong phần "Vai trò Máy chủ" và nhấp vào "Tiếp theo".
Bước 3
Nhập tên chính xác của miền thư mà bạn đã quyết định tạo (ví dụ: email.com) và nhấp vào nút "Tiếp theo". Mở và chuẩn bị trước thư mục chứa các tệp cài đặt (i386 cho Windows XP, nguồn cho Windows Vista, winx cho Windows 7), vì Windows Installer sẽ yêu cầu bạn cung cấp các tệp cài đặt. Nhấp vào "Hoàn tất".
Bước 4
Bắt đầu tạo tài khoản của bạn. Mở cửa sổ Quản lý máy chủ của bạn chính. Tìm vai trò Máy chủ Thư bạn đã tạo và thêm. Nhấp vào nút "Quản lý máy chủ thư này" bên cạnh nó. Trong thư mục Dịch vụ POP3 đã mở, tìm tên miền của bạn (email.com) và nhấp chuột phải vào nó. Trước tiên, chọn từ danh sách thả xuống "Mới", sau đó - "Hộp thư".
Bước 5
Đặt tên cho hộp thư của bạn (ví dụ: thử nghiệm) và đặt mật khẩu cho nó. Nhấp vào nút "OK", sau đó tài khoản sẽ được tạo.
Bước 6
Kiểm tra tài khoản của bạn bằng cách khởi chạy và định cấu hình nó trong Outlook Express. Nhập thông tin đăng nhập hộp thư của bạn (kiểm tra) vào dòng "Tên" và nhấp vào "Tiếp theo". Tiếp theo, nhập địa chỉ bạn vừa tạo (test @ email.com). Vì bạn đang định cấu hình ứng dụng thư trên cùng một máy tính với máy chủ thư, hãy nhập tên máy cho máy chủ POP3 và SMTP.
Bước 7
Nhập địa chỉ hộp thư đầy đủ (test @ email.com) vào trường "Tên tài khoản", sau đó nhập mật khẩu. Nhấp vào "Tiếp theo". Gửi email đến một địa chỉ email khác để hoàn tất việc kiểm tra máy chủ thư của bạn.






