Có một số cách để xác định địa chỉ MAC của máy tính, mỗi cách đều có những ưu và nhược điểm riêng. Việc lựa chọn phù hợp nhất luôn phụ thuộc vào người dùng.
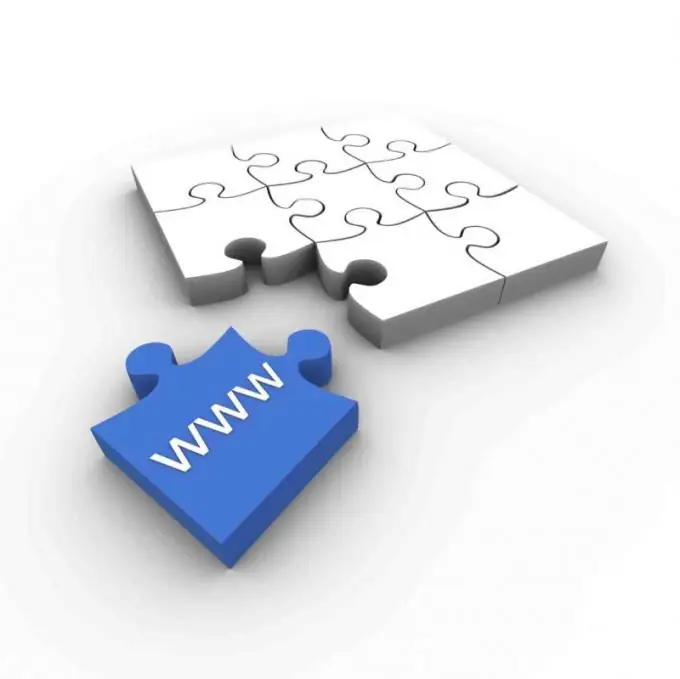
Hướng dẫn
Bước 1
Nghiên cứu kỹ bao bì, nhãn và tài liệu của thiết bị mà bạn đang xác định - máy tính xách tay, bộ định tuyến, modem hoặc điểm truy cập. Các địa chỉ MAC này phải được chỉ ra trong các tài liệu đi kèm của bất kỳ thiết bị nào.
Bước 2
Nhấn vào nút "Start" để mở menu chính của hệ điều hành Microsoft Windows và vào mục "Run" để thực hiện quy trình xác định địa chỉ MAC của máy tính.
Bước 3
Nhập cmd vào trường Mở và bấm OK để xác nhận việc thực hiện lệnh để chạy công cụ Dấu nhắc lệnh.
Bước 4
Nhập ipconfig / all vào trường kiểm tra dòng lệnh và nhấn phím chức năng Enter để xác nhận lệnh.
Bước 5
Tìm dòng có giá trị: Local Area Connection - Ethernet Adapter: Physical Address: xx-xX-Xx-Xx-xx Đây là địa chỉ MAC của thiết bị bạn đang sử dụng.
Bước 6
Xin lưu ý rằng nếu có nhiều card mạng được cài đặt, sẽ có một số dòng như vậy. Chọn cái bắt buộc và xác định giá trị của địa chỉ MAC cần thiết.
Bước 7
Sử dụng lệnh ping và arp nếu không có bộ định tuyến và mạng đang chia thành các phân đoạn - nhập mục tiêu ping và nhấn phím chức năng có nhãn Enter. Nhập arp -a vào hộp văn bản dòng lệnh và xác nhận lệnh bằng cách nhấn Enter.
Bước 8
Sử dụng tiện ích GetMac.exe tích hợp cho một cách khác để xác định địa chỉ MAC của máy tính của bạn. để thực hiện việc này, hãy quay lại menu chính "Bắt đầu" và chuyển đến mục "Chạy".
Bước 9
Nhập cmd vào trường Mở và bấm OK để xác nhận việc thực hiện lệnh để chạy công cụ Dấu nhắc lệnh.
Bước 10
Nhập getmac / s localhost trong hộp văn bản dòng lệnh và nhấn phím chức năng Enter để xác nhận lệnh.
Bước 11
Sử dụng lệnh nbstat để xác định địa chỉ MAC của máy tính từ xa: nbstat -a RemoteComputerName.






