Hình dạng tiêu chuẩn của hình đại diện trên hầu hết các trang blog và diễn đàn là hình vuông, trong một số trường hợp hiếm hoi - hình chữ nhật hơi dài. Mạng xã hội "Vkontakte" là một vấn đề khác. Tại đây bạn có thể phóng to hình đại diện của mình theo chiều cao.
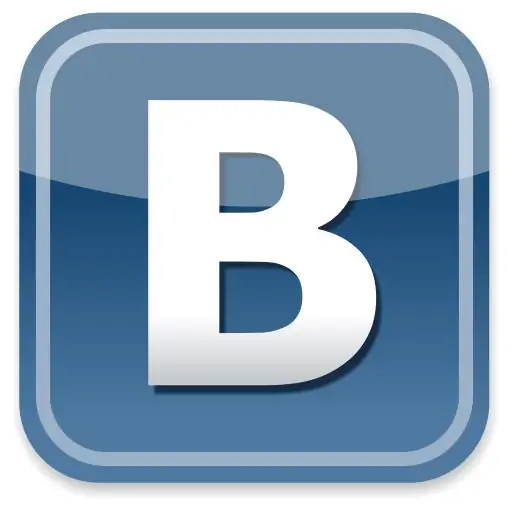
Nó là cần thiết
Adobe Photoshop
Hướng dẫn
Bước 1
Mở Adobe Photoshop và tải hình ảnh cần thiết vào đó: nhấp vào mục menu Tệp> Mở hoặc sử dụng phím nóng Ctrl + O. Một cửa sổ sẽ xuất hiện trong đó bạn cần chọn đường dẫn đến tệp, sau đó nhấp vào "Mở". Hình đại diện sẽ xuất hiện trong phần làm việc của trình chỉnh sửa.
Bước 2
Quyết định cách bạn sẽ phóng to ảnh đại diện của mình. Điều đáng nói ở đây là nó có ý nghĩa để tăng chiều cao. Hơn nữa, hình đại diện được phóng to sẽ chỉ hiển thị trên trang của bạn, trong khi khi bạn để lại tin nhắn trên tường hoặc trong các bình luận, nó sẽ vẫn nhỏ và vuông. Có ít nhất hai tùy chọn để tăng. Đầu tiên là kéo căng bức tranh, và thứ hai là dán một hình ảnh khác vào nó từ phía trên hoặc phía dưới. Tiếp theo, chúng tôi sẽ xem xét tùy chọn thứ hai, vì đầu tiên là không mong muốn, nó sẽ làm sai lệch rất nhiều hình ảnh cuối cùng.
Bước 3
Tìm ảnh bạn sẽ dán và mở nó trong Adobe Photoshop. Xác định kích thước của cả hai hình một. Để thực hiện việc này, hãy chọn một trong số chúng, nhấn Alt + Ctrl + I và viết ra các giá trị có trong phần "Kích thước pixel" trong trường "Chiều rộng" và "Chiều cao", sau đó thực hiện tương tự từ phần thứ hai. Sử dụng cùng một cửa sổ, cân bằng các thông số chiều rộng của cả hai hình ảnh, đảm bảo chọn hộp bên cạnh mục Tỷ lệ cố định. Bây giờ hãy kích thước lại các bức tranh và viết chúng ra.
Bước 4
Chọn hình ảnh đầu tiên và trong danh sách các lớp (nếu nó không có, nhấn F7) nhấp chuột phải vào lớp nền và trong cửa sổ xuất hiện, ngay lập tức nhấp vào "Lớp từ nền". Nền sẽ chuyển thành một lớp đầy đủ. Nhấp vào Hình ảnh> Kích thước canvas. Tăng thông số Chiều cao bằng chiều cao của hình thứ hai và nhấp vào OK.
Bước 5
Chọn công cụ Move và sử dụng nó để di chuyển hình đại diện lên đầu hoặc cuối canvas đã thu phóng. Kéo hình ảnh thứ hai vào hình ảnh này và căn chỉnh nó. Hình đại diện phóng to đã sẵn sàng.
Bước 6
Để lưu kết quả, nhấn Ctrl + Shift + S, chọn đường dẫn cho tệp đã tạo, đặt tên, định dạng Jpeg và nhấp vào "Lưu".






