Nếu bạn muốn tận dụng tối đa khả năng lướt web, đừng lười tùy chỉnh các tab trong Mozilla Firefox. Nếu bạn liên tục đóng các cửa sổ không cần thiết và tìm kiếm các liên kết để chuyển đến các trang yêu thích của mình trong số các trang đánh dấu hoặc trong lịch sử duyệt web, bạn sẽ không chỉ lãng phí thời gian mà còn cả thần kinh của bạn. Trình duyệt Firefox, đặc biệt là sau khi cài đặt các tiện ích bổ sung thích hợp, sẽ cho phép bạn tùy chỉnh các tab phù hợp tuyệt đối với nhu cầu cá nhân của mình.
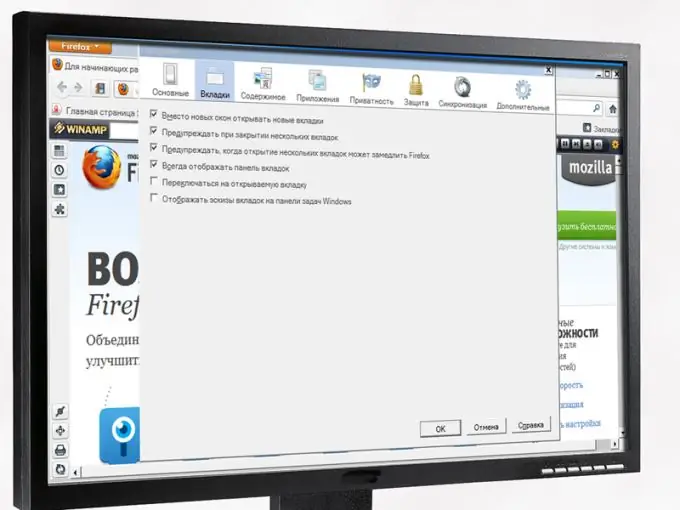
Hướng dẫn
Bước 1
Khởi chạy trình duyệt Mozilla Firefox - bạn sẽ có ít nhất một tab đang mở. Theo lựa chọn của bạn, tab này có thể là một biểu mẫu trống màu trắng, hoặc một trang web được chỉ định làm trang chủ, hoặc thậm chí nhiều trang cùng một lúc - sau đó khi bạn khởi động trình duyệt, số lượng tab tương ứng sẽ mở ra. Ngoài ra, có thể đặt bảng điều khiển nhanh với các tab trực quan làm trang bắt đầu (tab mới). Vì vậy, trước tiên hãy phân tích tình huống của bạn và quyết định tùy chọn cấu hình nào phù hợp nhất với bạn.
Bước 2
Đừng để một tab trống làm trang bắt đầu của bạn nếu bạn định truy cập một số lượng lớn các URL giống nhau thường xuyên. Rốt cuộc, trong trường hợp này, để truy cập các trang web yêu thích của bạn, bạn sẽ phải nhập các URL này theo cách thủ công mỗi lần hoặc tìm kiếm các liên kết cần thiết trong dấu trang và tạp chí, hoặc thậm chí sử dụng tìm kiếm trên web. Trong trường hợp này, sẽ hữu ích hơn nhiều nếu đặt bảng điều khiển nhanh được phát triển cho Mozilla Firefox làm trang bắt đầu (tab mới). Để biết thêm thông tin chi tiết về các sửa đổi hiện có của bảng điều khiển nhanh (đánh giá của người dùng, lời khuyên về cài đặt và cài đặt), hãy xem trên Internet.
Bước 3
Đừng lãng phí thời gian và tài nguyên máy tính của bạn vào việc cài đặt, cấu hình và vận hành một bảng điều khiển nhanh với nhiều dấu trang trực quan nếu bạn thường xuyên chỉ truy cập một vài trang web trên Internet. Trong trường hợp này, tốt hơn là chỉ định chúng làm trang chủ. Khi bạn khởi động trình duyệt và / hoặc khi bạn nhấp vào nút "Trang chủ", chúng sẽ mở tất cả cùng một lúc - mỗi trang web trong một tab riêng biệt và việc chuyển đổi hiếm hoi sang các liên kết khác có thể được thực hiện từ một trang trống bằng các phương tiện thông thường.
Bước 4
Thực hiện các thay đổi cần thiết đối với cài đặt Mozilla Firefox. Mở menu trình duyệt - nó được gọi bằng nút màu cam ở trên cùng bên trái. Nhấp vào "Cài đặt". Trong cửa sổ xuất hiện, hãy bắt đầu với nhóm "Cài đặt cơ bản" - trong đó, chỉ định (các) địa chỉ của trang chủ, đồng thời chọn tùy chọn tối ưu nhất để hiển thị các tab khi khởi động trình duyệt. Nếu bạn không biết cách thực hiện, hãy nhấp vào nút "Trợ giúp" ở góc dưới bên phải của cửa sổ cài đặt.
Bước 5
Chuyển đến nhóm cài đặt tiếp theo - "Tab". Vui lòng tham khảo hệ thống trợ giúp để tìm các tùy chọn ưa thích của bạn. Chọn tất cả các hộp kiểm cần thiết và nhấp vào nút OK để lưu cài đặt.
Bước 6
Nhấp lại vào nút menu và chọn "Tiện ích bổ sung". Trong cửa sổ mở ra, hãy chuyển đến phần "Tải tiện ích bổ sung". Nhập từ "Tab" vào hộp tìm kiếm - một danh sách mở rộng các tiện ích bổ sung chịu trách nhiệm làm việc với các tab sẽ xuất hiện, bất kỳ tiện ích nào trong số đó có thể đặc biệt hữu ích cho bạn. Để nghiên cứu mô tả chi tiết của từng loại, xem ảnh chụp màn hình, đọc đánh giá của người dùng, hãy nhấp vào nút "Chi tiết". Nếu bạn không giỏi ngoại ngữ, trước tiên bạn có thể cài đặt tiện ích phiên dịch trong Mozilla Firefox.
Bước 7
Tải xuống tiện ích bổ sung bạn thích. Theo quy định, sau khi kết thúc quá trình cài đặt, bạn sẽ cần phải khởi động lại trình duyệt của mình.






