Khi làm việc trên Internet, nhiều tệp của các trang đã xem được ghi lại trong bộ nhớ cache của trình duyệt, giúp tăng tốc độ tải khi bạn truy cập lại các tài nguyên này. Trong một số trường hợp, người dùng có thể cần xem nội dung của bộ nhớ đệm.
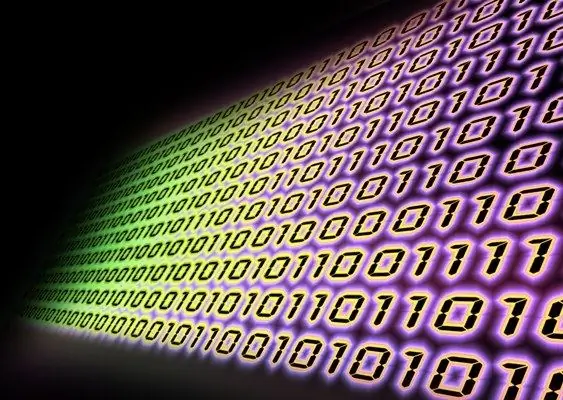
Hướng dẫn
Bước 1
Nếu bạn đang làm việc với Internet Explorer, để xem bộ đệm, hãy mở tab "Công cụ", chọn "Tùy chọn Internet" - "Chung". Tìm phần "Tệp Internet Tạm thời", nhấp vào nút "Tùy chọn". Trong cửa sổ mở ra, chọn "Xem tệp".
Bước 2
Khi sử dụng trình duyệt Opera, bạn có thể xem bộ nhớ đệm theo một số cách. Đầu tiên: gõ opera: cache vào thanh địa chỉ, bạn sẽ thấy cache của trình duyệt. Tùy chọn thứ hai: sử dụng tiện ích OperaCacheView miễn phí. Nó cho phép bạn xem bộ nhớ cache ở dạng thuận tiện, nhận thông tin về kích thước của tệp, tiết kiệm thời gian, ngày truy cập tài nguyên gần đây nhất, v.v.
Bước 3
Đối với người dùng trình duyệt Mozilla Firefox, để xem bộ nhớ cache, hãy truy cập thư mục chứa nó. Thông thường đường dẫn đến nó có dạng như sau: C: / Documents and Settings \AdminLocal / SettingsApplication DataMozillaFirefoxProfiles / folder_with_alphanumeric_name Cache Con đường chính xác có thể dễ dàng lấy được bằng cách gõ about: cache vào thanh địa chỉ của trình duyệt và nhấp vào nút đi.
Bước 4
Để xem bộ nhớ đệm của trình duyệt Mozilla Firefox thuận tiện hơn, hãy sử dụng tiện ích mở rộng CacheViewer. Bạn có thể tải xuống từ trang web hỗ trợ trình duyệt chính thức:
Bước 5
Đối với trình duyệt Google Chrome, các tệp bộ nhớ cache được đặt trong thư mục: C: / Documents and Settings $ username / Local SettingsApplication DataGoogleChromeUser DataDefaultCache. Nhưng chúng không có sẵn để xem bình thường, vì vậy tốt hơn là bạn nên nhập about: cache vào thanh địa chỉ của trình duyệt và nhấn Enter. Để xem thuận tiện hơn nữa, hãy sử dụng tiện ích Google Chrome Cache View, bạn có thể dễ dàng tìm thấy nó trên Internet.
Bước 6
Hãy nhớ rằng bộ nhớ cache của trình duyệt lưu trữ nhiều thông tin chỉ ra hoạt động trực tuyến của bạn. Nếu bạn không muốn ai đó, có quyền truy cập vào máy tính của bạn (ví dụ: cơ quan), để phân tích công việc của bạn trên Internet, hãy thường xuyên xóa bộ nhớ cache và lịch sử các lần truy cập. Bạn có thể đặt bộ nhớ cache tự động xóa khi bạn tắt trình duyệt của mình.






