Làm việc trên Internet có nguy cơ bị đánh cắp thông tin bí mật - thông tin đăng nhập và mật khẩu từ tài khoản, dữ liệu thẻ tín dụng, các tài liệu, ảnh khác nhau, v.v. Bất kỳ điều kỳ lạ nào trong hoạt động của máy tính đều có thể liên quan đến sự lây nhiễm hoặc hack của nó; trong tình huống này, có thể cần phải theo dõi lưu lượng truy cập.
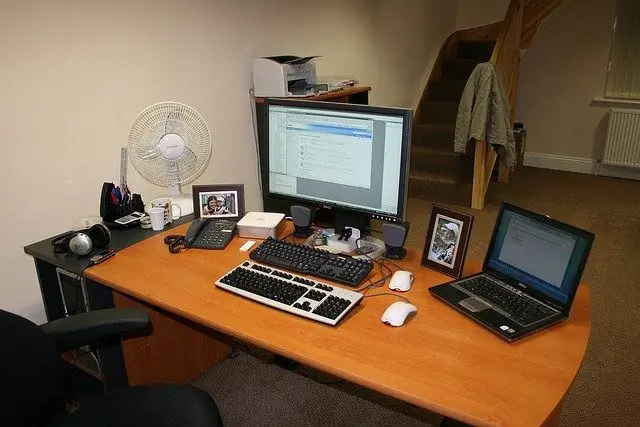
Nó là cần thiết
các chương trình điều khiển giao thông
Hướng dẫn
Bước 1
Theo quy luật, việc đánh cắp dữ liệu xảy ra theo hai cách: bằng cách kết nối trực tiếp với một máy tính từ xa, kết quả là tin tặc có thể xem các thư mục của máy tính và sao chép thông tin anh ta cần, và bằng cách sử dụng Trojan. Rất khó phát hiện hoạt động của một con ngựa thành Troy được viết một cách chuyên nghiệp. Nhưng không có quá nhiều chương trình như vậy, do đó, trong hầu hết các trường hợp, người dùng nhận thấy một số điểm kỳ lạ trong hoạt động của máy tính, cho thấy rằng nó đã bị nhiễm virus. Ví dụ: cố gắng kết nối với mạng, hoạt động mạng không thể hiểu được khi bạn không mở bất kỳ trang nào, v.v. Vân vân.
Bước 2
Trong tất cả các tình huống như vậy, cần phải kiểm soát lưu lượng truy cập; đối với điều này, bạn có thể sử dụng các công cụ Windows tiêu chuẩn. Mở Command Prompt: Start - All Programs - Accessories - Command Prompt. Bạn cũng có thể mở nó như sau: "Start" - "Run", sau đó nhập lệnh cmd và nhấn Enter. Một cửa sổ màu đen sẽ mở ra, đây là dòng lệnh (console).
Bước 3
Gõ netstat -aon tại dấu nhắc lệnh và nhấn Enter. Một danh sách các kết nối sẽ xuất hiện cho biết địa chỉ ip mà máy tính của bạn kết nối. Trong cột "Trạng thái", bạn có thể thấy trạng thái của kết nối - ví dụ: dòng ĐÃ THIẾT LẬP cho biết rằng kết nối này đang hoạt động, tức là nó đang hiện diện tại thời điểm này. Cột "Địa chỉ bên ngoài" chứa địa chỉ ip của máy tính từ xa. Trong cột "Địa chỉ cục bộ", bạn sẽ tìm thấy thông tin về các cổng mở trên máy tính của bạn mà thông qua các kết nối được thực hiện.
Bước 4
Hãy chú ý đến cột cuối cùng - PID. Nó chứa các số nhận dạng được hệ thống gán cho các quy trình hiện tại. Chúng rất hữu ích trong việc tìm kiếm ứng dụng chịu trách nhiệm về các kết nối mà bạn quan tâm. Ví dụ: bạn thấy rằng bạn đã thiết lập kết nối thông qua một cổng. Hãy nhớ mã nhận dạng PID, sau đó trong cùng một cửa sổ dòng lệnh, hãy nhập danh sách tác vụ và nhấn Enter. Danh sách các quy trình sẽ xuất hiện với số nhận dạng trong cột thứ hai của nó. Khi bạn tìm thấy một số nhận dạng quen thuộc, bạn có thể dễ dàng xác định ứng dụng nào đã thiết lập một kết nối nhất định. Nếu tên của quá trình không quen thuộc với bạn, hãy nhập nó vào công cụ tìm kiếm, bạn sẽ ngay lập tức nhận được tất cả các thông tin cần thiết về nó.
Bước 5
Để kiểm soát lưu lượng, bạn cũng có thể sử dụng các chương trình đặc biệt - ví dụ: BWMeter. Tiện ích này hữu ích ở chỗ có thể kiểm soát hoàn toàn lưu lượng truy cập, cho biết máy tính của bạn kết nối với những địa chỉ nào. Hãy nhớ rằng nếu được định cấu hình đúng, nó sẽ không trực tuyến khi bạn không sử dụng Internet - ngay cả khi trình duyệt đang chạy. Trong tình huống đèn báo kết nối trong khay bây giờ và sau đó báo hiệu về hoạt động mạng, bạn cần tìm ứng dụng chịu trách nhiệm cho kết nối.
Bước 6
AnVir Task Manager cũng có thể giúp ích rất nhiều trong việc giám sát lưu lượng truy cập và phát hiện phần mềm độc hại. Nó hiển thị danh sách các tiến trình đang chạy với tên của các tệp thực thi, giúp dễ dàng và nhanh chóng hiểu được chương trình nào đã khởi chạy một quy trình cụ thể.






