Có lần tôi cần tạo một hình ảnh ảo của đĩa CD - để không sử dụng nó mọi lúc, vì nó xấu đi và chương trình Dance-3 E-Jay không hoạt động nếu không có đĩa. Tuy nhiên, có rất nhiều mẹo trên Internet, nhưng đối với những người dường như biết tất cả mọi thứ. Kết quả là, một người bạn đã chỉ cho tôi cách tạo và cài đặt một hình ảnh. Ngày nay, ít người sử dụng đĩa, nhưng đôi khi nó chỉ đơn giản là cần thiết.
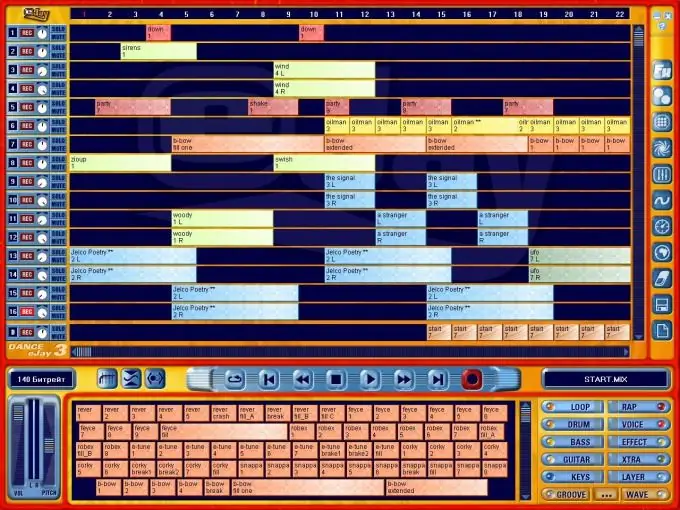
Hướng dẫn
Bước 1
Chúng tôi nhập "Trình giả lập đĩa quang Wikipedia" vào công cụ tìm kiếm và tìm danh sách các thiết bị đã thử nghiệm có liên kết đến các trang chính thức. Chọn Ultra ISO vì nó là một trong những trình giả lập tốt nhất hiện có.
Bước 2
Chúng tôi nhận được một liên kết đến trang web chính thức.
Bước 3
Tải xuống phiên bản dùng thử.
Bước 4
Chúng tôi chọn phiên bản tiếng Nga. Phần còn lại của các chương trình không đặc biệt thân thiện với điều này.
Bước 5
Chúng tôi mở và chọn thời gian dùng thử.

Bước 6
Bây giờ bạn cần tải đĩa vào ổ đĩa và tạo ảnh CD. Để thực hiện việc này, hãy chọn trong menu thả xuống "Công cụ-Tạo ảnh CD" và chọn ổ đĩa CD chứa đĩa (trong trường hợp này là E). Theo mặc định, tệp hình ảnh được đặt tên là mycd.iso, nhưng bạn có thể đổi tên nó để tránh nhầm lẫn trong E-Jay.iso. Đường dẫn cũng được chỉ ra ở đó: "drive D - My Documents".
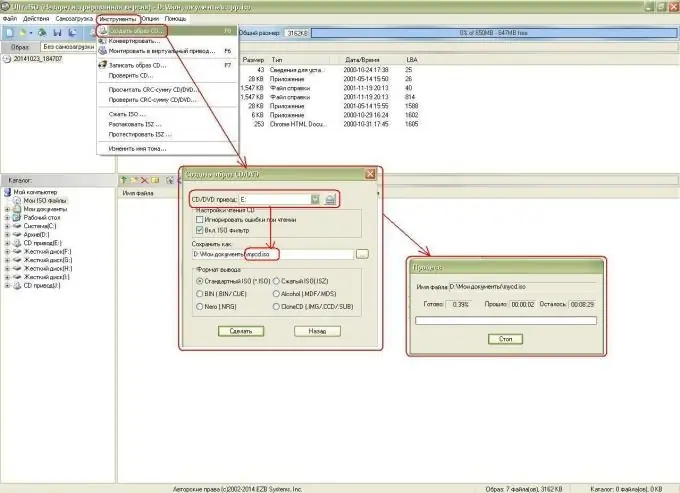
Bước 7
Khi quá trình kết thúc, đừng quên lấy đĩa ra. Hãy bắt đầu tạo ổ đĩa ảo nơi chúng ta sẽ gắn ảnh đĩa. Để làm điều này, hãy chọn menu thả xuống "Tùy chọn-Cài đặt", chuyển đến tab "Ổ đĩa ảo", chọn số lượng ổ đĩa ảo (Tôi có 1 ổ CD ảo J này, tôi đổi thành 2-J và K).
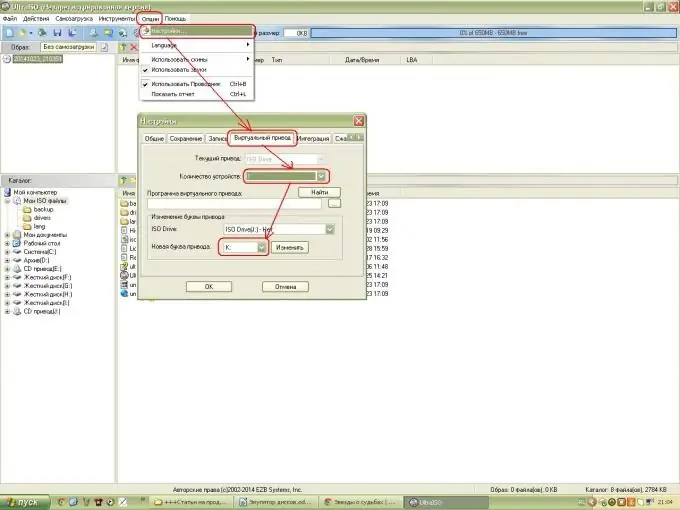
Bước 8
Chúng tôi vào "Máy tính của tôi" và kiểm tra. Thật vậy, 2 ổ CD ảo đã xuất hiện.
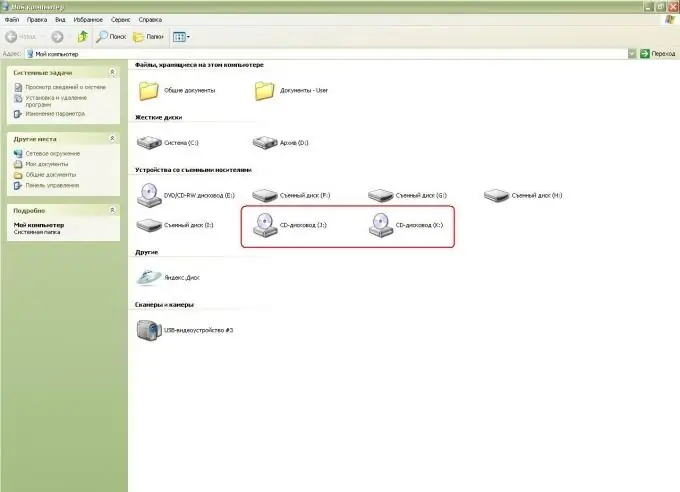
Bước 9
Sau đó, chúng tôi gắn một ảnh đĩa ảo vào một trong các ổ đĩa này.
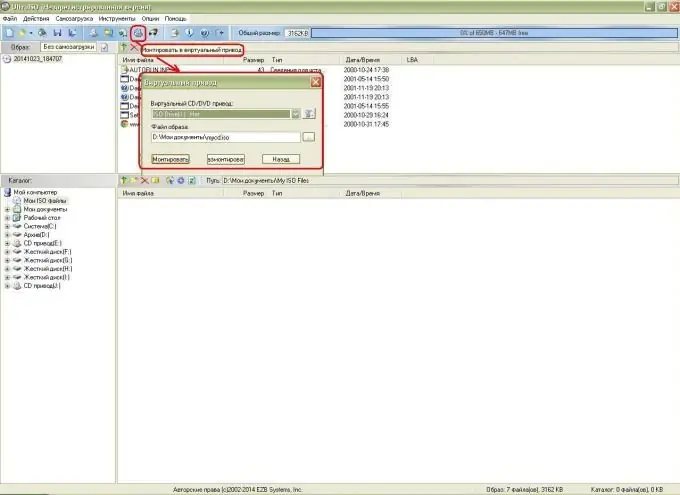
Bước 10
Truy cập "Máy tính của tôi" và thấy rằng hình ảnh đĩa đã được gắn: tên cho biết Dance_E-Jay3. Nhấp và chạy trình tạo nhạc khiêu vũ!






