Dịch vụ lập chỉ mục tạo cơ sở dữ liệu để tăng tốc độ tìm kiếm tệp trên đĩa hoặc văn bản trong tệp. Nhưng việc lập chỉ mục sẽ gây ra nhiều áp lực cho tài nguyên hệ thống. Để cải thiện hiệu suất hệ thống, có thể tắt dịch vụ này.

Nó là cần thiết
truy cập vào máy tính với quyền quản trị viên
Hướng dẫn
Bước 1
Nếu hệ điều hành của bạn là Windows XP, hãy làm theo các bước sau để tắt Dịch vụ lập chỉ mục. Nếu bạn có Windows 7, hãy chuyển sang bước 5.
Bước 2
Để vô hiệu hóa Dịch vụ lập chỉ mục, hãy nhấp vào nút "Bắt đầu", chọn "Bảng điều khiển". Sau đó chọn "Quản trị" và trong menu mở ra, mục "Dịch vụ".

Bước 3
Bạn có thể bắt đầu Dịch vụ theo cách khác. Nhấp vào Bắt đầu, sau đó nhấp vào Chạy. Trong cửa sổ mở ra, nhập lệnh services.msc và nhấn phím Enter.
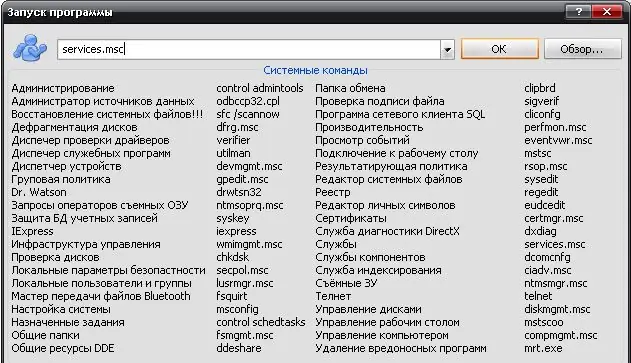
Bước 4
Một cửa sổ với các dịch vụ hệ thống sẽ mở ra. Tìm dịch vụ lập chỉ mục trong danh sách. Bấm đúp vào tên dịch vụ bằng nút chuột trái. Trong cửa sổ mở ra, nhấp vào nút "Dừng" để dừng việc thực thi dịch vụ. Chọn kiểu khởi động "Đã tắt" và nhấp vào nút "Áp dụng" để ngăn dịch vụ khởi động sau khi hệ thống khởi động lại.
Bước 5
Nếu hệ điều hành của bạn là Windows 7, quy trình sẽ hơi khác một chút. Bấm vào nút Bắt đầu và trong hộp văn bản Tìm, hãy nhập dịch vụ. Một menu ngữ cảnh sẽ xuất hiện trong đó bạn cần phải nhấp chuột phải vào từ "dịch vụ". Trong menu mở ra, chọn mục "Chạy với tư cách quản trị viên". Nếu được nhắc nhập mật khẩu, hãy nhập mật khẩu đó.
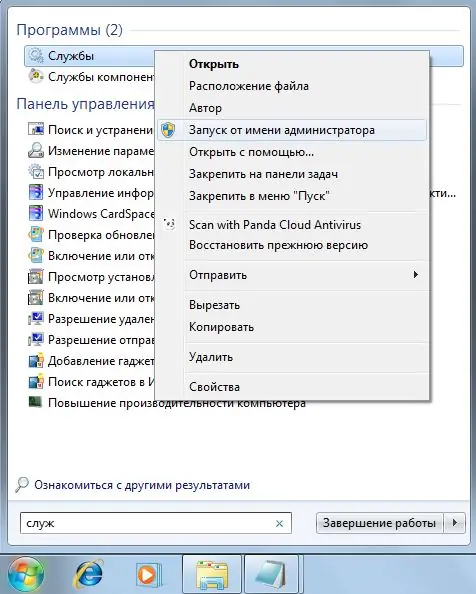
Bước 6
Cửa sổ dịch vụ hệ thống sẽ mở ra. Tìm dịch vụ Windows Search trong danh sách. Bấm đúp chuột trái vào dòng tìm thấy để mở các thuộc tính của dịch vụ.
Bước 7
Trong cửa sổ mở ra, trong tab "Chung", hãy nhấp vào nút "Dừng". Trong danh sách "Loại khởi động", chọn "Thủ công" hoặc "Đã tắt", điều này sẽ ngăn dịch vụ tự động khởi động khi khởi động hệ thống.
Bước 8
Mở "My Computer", chọn lần lượt từng ổ đĩa cục bộ và ổ đĩa di động rồi vào phần thuộc tính của ổ đĩa. Trên tab "Chung", bỏ chọn hộp bên cạnh mục "Cho phép lập chỉ mục nội dung của tệp trên đĩa này ngoài thuộc tính tệp". Nhấp vào nút OK.
Bước 9
Trong cửa sổ "Xác nhận thay đổi thuộc tính" mở ra, hãy chọn "Tới đĩa *: (đĩa đã chọn) và đến tất cả các thư mục con và tệp". Nhấp vào nút OK. Hai bước cuối cùng là bắt buộc đối với mỗi ổ đĩa cục bộ và ổ đĩa di động.






