Bạn muốn chuyển dấu trang từ Google Chrome sang một thiết bị khác? Hãy dành thời gian của bạn để làm điều đó theo cách thủ công - bạn có thể đồng bộ hóa dấu trang tự động, bạn chỉ cần liên kết dấu trang với tài khoản Gmail của mình.

Nó là cần thiết
- - Tài khoản Gmail;
- - Trình duyệt Google Chrome trên cả hai thiết bị.
Hướng dẫn
Bước 1
Thu dọn dấu trang của bạn. Sắp xếp chúng vào các thư mục để dễ dàng điều hướng. Một loạt dấu trang nằm ở gốc của thanh dấu trang có thể không hiển thị chính xác trên thiết bị di động.

Bước 2
Đi tới trình đơn Google Chrome và chọn trình đơn "Đăng nhập vào Chrome …". Nhập thông tin đăng nhập và mật khẩu Gmail của bạn vào cửa sổ xuất hiện.
Sau đó, đi tới menu "Cài đặt" và ở trên cùng nhấp vào nút "Cài đặt đồng bộ hóa nâng cao". Tại đây, bạn có thể chỉ định thông tin nào cần được đồng bộ hóa trên tất cả các thiết bị của mình, chẳng hạn như dấu trang, plugin đã cài đặt và mật khẩu đã lưu.
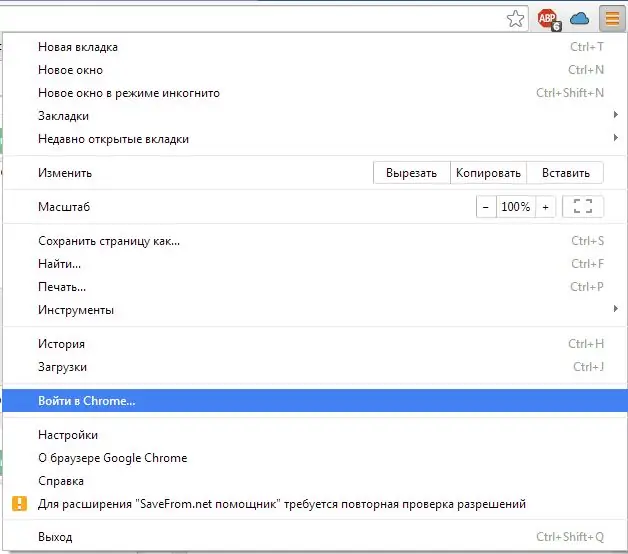
Bước 3
Cài đặt Google Chrome trên thiết bị thứ hai. Sau khi cài đặt, hãy chuyển đến cài đặt trình duyệt và thực hiện ủy quyền. Làm xong! Sau một lúc, Chrome sẽ khôi phục tất cả các cài đặt và dữ liệu mà bạn đã chọn để đồng bộ hóa.






