Thanh người dùng là một hình ảnh đồ họa được đặt trong các chữ ký diễn đàn để xác định thành viên của các sở thích, niềm tin hoặc nhóm khác nhau. Một hình ảnh như vậy có thể được tạo ra bằng cách sử dụng hoạt ảnh.
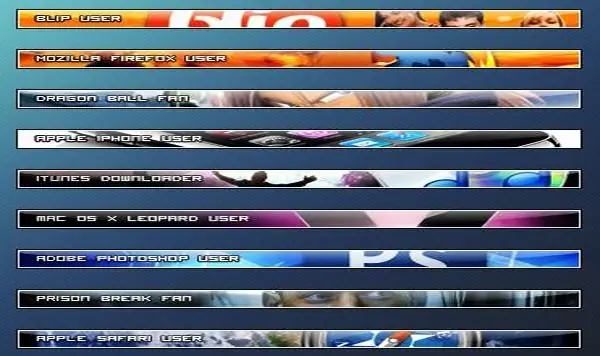
Hướng dẫn
Bước 1
Khởi động Photoshop. Tạo một đối tượng mới với kích thước cần thiết bằng cách nhấp vào “Tệp” và “Mới” nếu bạn đang sử dụng phiên bản tiếng Nga hoặc “Tệp” và sau đó “Mới” nếu bạn có phiên bản tiếng Anh của chương trình. Tô màu đen cho tài liệu bằng cách nhấp vào Chỉnh sửa, Tô màu và Tô đen.
Bước 2
Nhấp vào "Rectangular Marquee Tool" và tạo vùng chọn sao cho gần tất cả các cạnh có một vùng không được chọn với độ dày một pixel. Xóa lựa chọn bằng cách nhấn "Xóa" trên bàn phím của bạn. Bỏ chọn vùng chọn bằng cách nhấn Ctrl + D. Tạo một lớp mới bằng cách nhấp vào tab "Lớp", "Mới", "Lớp" ("Lớp", "Mới", "Lớp"). Trong bảng điều khiển lớp, đặt một đối tượng mới bên dưới lớp khung. Làm cho lớp đã di chuyển hoạt động và tô nó bằng màu xám bằng cách nhấp vào Chỉnh sửa, Tô, 50% Màu xám.
Bước 3
Tạo một lớp mới, di chuyển nó trong bảng đối tượng phía trên lớp tô màu xám. Tô màu cho lớp đã tạo với bất kỳ màu nào bạn thích. Nhấp vào đối tượng bằng nút chuột phải và chuyển đến menu "Blending Options". Trong cửa sổ mở ra, nhấp vào mục "Gradient Overlay" và đặt các giá trị: "Mode" - "Hard color" ("Blend mode" - "Hard Light"), "Transparency" - "45%" ("Opacity "-" 45% ")," Gradient "-" Metal "-" Steel Bar "(" Gradient "-" Metals "-" Steel Bar "). Nhấp vào Ok.
Bước 4
Tạo một lớp mới và đặt nó sau lớp khung. Tô nó với bất kỳ màu nào. Vào mục "Blending Options" và trong mục "Inner Glow" đặt các thông số: "Mode" - "Linear light" ("Blend mode" - "Linear Dodge"), "Opacity" - "100%" ("Opacity "-" 100% ")," Màu "-" Trắng "(" Màu "-" Trắng ")," Kích thước "-" 4 "(" Kích thước "-" 4 ") …
Bước 5
Tạo một đối tượng mới 1 x 2 px. Chọn "Brush" ("Pencil Tool"). Đặt lại màu sắc bằng cách nhấn phím "D". Đặt một điểm ở pixel trên cùng của tài liệu, nhấp vào "Chỉnh sửa" - "Xác định Mẫu" - "Ok" ("Chỉnh sửa" - "Xác định Mẫu" - "Ok"). Đóng tệp mà không lưu và chuyển đến tài liệu bằng thanh người dùng.
Bước 6
Tạo một lớp mới, đặt nó lên trên tất cả các lớp ngoại trừ đối tượng có khung. Tô một lớp mới với kết cấu đã tạo. Để làm điều này, hãy nhấp vào "Chỉnh sửa" - "Điền". Nhấp vào nút "Mẫu". Chọn kết cấu của bạn: nó phải là kết cấu cuối cùng trong danh sách ("Chỉnh sửa" - "Tô màu", "Sử dụng" - "Hoa văn", "Hoa văn tùy chỉnh" - nhấp vào nó).
Bước 7
Chọn Công cụ Loại ngang. Viết dòng chữ mong muốn với kích thước thích hợp, sử dụng phông chữ từ danh sách các dòng chữ có sẵn.
Bước 8
Kết nối ba lớp dưới cùng. Để thực hiện việc này, trong bảng điều khiển lớp, hãy nhấp vào biểu tượng con mắt bên cạnh các lớp không thể hợp nhất, làm cho chúng trở nên vô hình. Chọn "Layer" - "Merge" ("Layer" - "Merge Visible").
Bước 9
Tạo một lớp mới, nó sẽ được đặt phía trên lớp dưới cùng. Tạo hoạt ảnh trên lớp này. Để thực hiện việc này, hãy nhân đôi lớp bằng cách nhấp vào "Lớp" - "Nhân bản" ("Lớp" - "Lớp nhân bản"). Trên bản sao, vào "Blending Options" và đặt các giá trị: "Mode" - "Lighten" ("Blend mode" - "Lighten"). Mở cửa sổ hoạt ảnh bằng cách chọn Window> Animation. Tạo số lượng bản sao cần thiết của khung, đặt khả năng hiển thị của lớp và thời gian cần thiết.
Bước 10
Lưu thanh người dùng kết quả bằng cách nhấp vào "Tệp" - "Lưu cho web".






